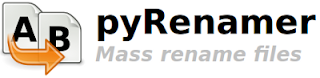Para instalar éstas extensiones deberás hacer lo siguiente:
- $ su -c 'yum -y install gnome-shell-extension-alternate-tab'
Habilita el cambiador de aplicaciones clásico con vistas en miniaturas.
- $ su -c 'yum -y install gnome-shell-extension-alternative-status-menu'
Habilita la opción 'Apagar' sin tener que pulsar la tecla 'Alt'.
- $ su -c 'yum -y install gnome-shell-extension-auto-move-windows'
Permite asignar a cada ventana su área de trabajo o de escritorio.
- $ su -c 'yum -y install gnome-shell-extension-dock'
Habilita un lanzador de aplicaciones o dock en la parte derecha del escritorio.
- $ su -c 'yum -y install gnome-shell-extension-drive-menu'
Agrega un menú en la barra de estado, el cual permite el acceso a unidades extraibles.
- $ su -c 'yum -y install gnome-shell-extension-places-menu'
Agrega un menú en la barra de estado semejante al de 'Lugares' en Gnome 2.x
- $ su -c 'yum -y install gnome-shell-extension-user-theme'
Permite al usuario instalar temas personalizados.
- $ su -c 'yum -y install gnome-shell-extension-windowsNavigator'
Permite asignar números a las ventanas y áreas de trabajo, a las que se podrá acceder posteriormente mediante la combinación de teclas 'Alt+numero'.Finalmente, podrás obtener un listado de todas las extensiones disponible, mediante una simple consulta al gestor de paquetes:
- $ su -c 'yum -y list gnome-shell-extension*' ó
- $ su -c 'yum -y info gnome-shell-extension* | more'