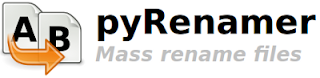En versiones anteriores a Fedora 16 'Verne', al colocar el cursor del ratón sobre un archivo multimedia, en el gestor de archivos 'Nautilus', éste comenzaba de inmediato su reproducción.
Dado que dicha característica, ha sido reemplazada por el visor multimedia 'sushi', tendrás que seleccionar el archivo deseado y pulsar la tecla <espacio> para iniciar su reproducción o visualización.
lunes, 12 de diciembre de 2011
domingo, 11 de diciembre de 2011
Cómo proteger GRUB2 mediante contraseña
Para proteger al gestor de arranque GRUB2 de cualquier intento de modificación de sus parámetros, deberás hacer lo siguiente:
Finalmente, guarda los cambios realizados y actualiza la configuración del gestor de arranque GRUB2.
- $ grub2-mkpasswd-pbkdf2
Introducir la contraseña deseada (Ejemplo: 123456).
- $ su -c 'nano /etc/grub.d/40_custom'
Añade las siguientes líneas al final del archivo:
### PASSWORD
set superusers="<usuario>"
password_pbkdf2 <usuario> <clave-cifrada>
### END_PASSWORD
Siendo <usuario> cualquier nombre que elijas y <clave-cifrada> la clave obtenida anteriormente.
Dicha clave comenzará por grub.pbkdf2.sha512.10000...
Finalmente, guarda los cambios realizados y actualiza la configuración del gestor de arranque GRUB2.
- $ su -c 'grub2-mkconfig -o /boot/grub2/grub.cfg'
sábado, 10 de diciembre de 2011
Cómo cambiar la secuencia de carga del sistema
Si tienes instalado Fedora junto a Windows u otro sistema operativo, podrás cambiar el orden de carga de éstos, mediante unos sencillos pasos.
Cómo ejemplo, tomaré un sistema dual con Windows 7 y Fedora 17, en el que se desea que el sistema operativo que inicie por defecto sea Windows 7.
Para éllo, lo primero que tendrás que hacer el localizar la entrada 'menuentry' para el sistema operativo Windows 7, en el archivo de configuración de GRUB2.
Cómo ejemplo, tomaré un sistema dual con Windows 7 y Fedora 17, en el que se desea que el sistema operativo que inicie por defecto sea Windows 7.
Para éllo, lo primero que tendrás que hacer el localizar la entrada 'menuentry' para el sistema operativo Windows 7, en el archivo de configuración de GRUB2.
- $ su -c 'cat /boot/grub2/grub.cfg | grep Windows'
Te deberá aparecer una salida similar a ésta:A continuación, deberás hacer que Windows 7 se convierta en el sistema operativo por defecto:
menuentry 'Windows 7 (loader) (on /dev/sda1)' --class windows --class os {...
- $ su -c 'grub2-set-default "Windows 7 (loader) (on /dev/sda1)"'
- $ grub2-editenv list
- $ su -c 'grub2-mkconfig -o /boot/grub2/grub.cfg'
viernes, 9 de diciembre de 2011
Cómo evitar el menú de GRUB2
Para evitar tanto el menú de GRUB2, como el tiempo de espera (5 seg.) antes de comenzar la carga del sistema, deberás hacer lo siguiente:
- $ su -c 'nano /etc/default/grub'
Sustituye GRUB_TIMEOUT=5 por GRUB_TIMEOUT=0
- $ su -c 'grub2-mkconfig -o /boot/grub2/grub.cfg'
Cómo añadir soporte para impresoras HP
Para proporcionar a tu sistema, soporte para impresoras HP, deberás instalar los siguientes paquetes:
- su -c 'yum -y install hplip hplip-common hplip-libs libsane-hpaio hplip-gui'
Fedora 16 'Verne' - Versión Final
El paso 8 de Noviembre de 2011, fue liberada la versión final de Fedora 16 'Verne', en honor al escritor de novelas de aventuras y ciencia ficción Julio Verne y dedicada a titulo póstumo, al maestro de la informática Dennis Ritchie, creador del lenguaje C.
Entre las características de la nueva versión, destacan:
Los requisitos mínimos para su instalación son:
Desde los siguientes enlaces, podrás descargar las distintas imágenes, en formato DVD o Live-CD.
- Soporte mejorado para la nube incluyendo Aeolus Conductor, Condor Cloud, HekaFS, OpenStack y pacemaker-cloud.
- Entorno de escritorio KDE Plasma 4.7
- Entorno de escritorio GNOME 3.2
- Mejoras en el núcleo del sistema, entre las que se encuentran la utilización de GRUB 2, y la eliminación de HAL.
- Mejora en el soporte para virtualización.
Los requisitos mínimos para su instalación son:
- Procesador Pentium Pro 400MHz o superior.
- 768MB de memoria RAM, siendo aconsejable >=1GB.
- Espacio libre en disco >=10GB.
Desde los siguientes enlaces, podrás descargar las distintas imágenes, en formato DVD o Live-CD.
¡Que disfrutes de ésta nueva versión de Fedora! ;)
sábado, 17 de septiembre de 2011
Cómo instalar Dropbox
Dropbox es un servicio de almacenamiento multiplataforma de archivos en la nube, el cual permite a los usuarios almacenar y sincronizar archivos en línea y entre computadoras, como compartir archivos con otros usuarios.
Para usar éste servicio, los usuarios deben registrarse previamente, disponiendo tanto de cuentas gratuitas como de pago, con distintas funcionalidades en función de éllo.
La instalación del cliente Dropbox, la podrás hacer desde el repositorio oficial de Dropbox, mediante el paquete correspondiente a tu distribución y sistema (RPM), a través de la línea de comandos o mediante la compilación del código fuente.
Instalación desde el repositorio de Dropbox:
Para usar éste servicio, los usuarios deben registrarse previamente, disponiendo tanto de cuentas gratuitas como de pago, con distintas funcionalidades en función de éllo.
La instalación del cliente Dropbox, la podrás hacer desde el repositorio oficial de Dropbox, mediante el paquete correspondiente a tu distribución y sistema (RPM), a través de la línea de comandos o mediante la compilación del código fuente.
Instalación desde el repositorio de Dropbox:
- $ su -c 'nano /etc/yum.repos.d/dropbox.repo'
[Dropbox]
name=Dropbox Repository
baseurl=http://linux.dropbox.com/fedora/$releasever/
gpgkey=http://linux.dropbox.com/fedora/rpm-public-key.asc
- $ su -c 'yum -y update'
- $ su -c 'yum -y install nautilus-dropbox'
- $ cd ~/directorio/descargas
- $ su -c 'yum -y localinstall --nogpgcheck nautilus-dropbox-1.4.0-1.fedora.x86_64.rpm' (64 bits)
- $ su -c 'yum -y localinstall --nogpgcheck nautilus-dropbox-1.4.0-1.fedora.i386.rpm' (32 bits)
- $ cd ~ && wget -O - "https://www.dropbox.com/download?plat=lnx.x86_64" | tar xzf - (64 bits)
- $ cd ~ && wget -O - "https://www.dropbox.com/download?plat=lnx.x86" | tar xzf - (32 bits)
- $ ~/.dropbox-dist/dropboxd
Dispones de un script escrito en Python, para controlar Dropbox desde la línea de comandos.
- $ su -c 'wget -O /usr/local/bin/dropbox - "https://www.dropbox.com/download?dl=packages/dropbox.py"'
- $ su -c 'chmod +x /usr/local/bin/dropbox'
- $ su -c 'yum -y install nautilus-devel python-docutils'
- $ cd ~/directorio/descargas
- $ tar xvjf ./nautilus-dropbox-1.4.0.tar.bz2
- $ cd nautilus-dropbox-1.4.0
- $ ./configure
- $ make
- $ su -c 'make install'
viernes, 16 de septiembre de 2011
Cómo imprimir páginas pares o impares en LibreOffice 3.x.x
Realizar la impresión de un rango o la totalidad de las páginas pares o impares, de cualquier documento en LibreOffice 3.x, puede ser una tarea no tan obvia.
Para seleccionar la impresión de páginas pares o impares de cualquier documento, deberás acudir al menú: Archivo -> Imprimir -> Diseño de página -> Lados de la página -> Incluir y seleccionar la opción: Reversos/páginas izquierdas, para las páginas impares o Anversos/páginas derechas, para las pares.
Cómo ampliar el tamaño de memoria SWAP
Si percibes que la memoria de intercambio (SWAP) de tu sistema, ésta siendo empleada por completo y necesitas aumentarla para un óptimo funcionamiento del sistema, deberás hacer lo siguiente:
- $ su -c 'dd if=/dev/zero of=/mnt/swapfile bs=1024 count=65536'
Crea un archivo de 64 MB para ser usado como (SWAP).
- $ su -c 'mkswap /mnt/swapfile'
Marca el archivo como memoria de intercambio.
- $ sync
Vuelca el contenido de la memoria al disco duro.
- $ su -c 'swapon /mnt/swapfile'
Añade el archivo al área de intercambio.Para hacer permanente el aumento de memoria de intercambio, deberás editar el archivo 'fstab' y añadir al final del mismo lo siguiente:
- $ su -c 'nano /etc/fstab'
swapfile none swap sw 0 0Finalmente, deberás comprobar que todo ha ido bien:
- $ swapon -s
Deberá aparecer en el listado, el archivo creado anteriormente.
lunes, 15 de agosto de 2011
Cómo cambiar el comportamiento del sistema al cerrar el portatil
Si eres usuario del entorno de escritorio Gnome y deseas cambiar el comportamiento por defecto del sistema, a la hora de cerrar la tapa de tu portátil, deberás hacer lo siguiente:
- $ gconftool-2 –type string –set /apps/gnome-power-manager/buttons/lid_battery "Comportamiento" (Con batería)
- $ gconftool-2 –type string –set /apps/gnome-power-manager/buttons/lid_ac "Comportamiento" (Red eléctrica)
Siendo "Comportamiento" uno de los siguientes valores:
shutdown -> Apagar el portátil.
blank -> Apagar la pantalla.
nothing -> No hacer nada.
suspend -> Suspender el portátil.
hibernate -> Hibernar el portátil.
domingo, 14 de agosto de 2011
Cómo abrir archivos en formato DJVU
El formato de archivo DJVU, fue diseñado con la finalidad de almacenar imágenes digitalizadas (escaneadas), que incluyesen textos y gráficos.
Además, debido a que los archivos creados en éste formato, ocupan menos espacio y no pierden calidad, podría convertirse en un buen sustituto al formato PDF.
Para visualizar éste tipo de archivos, dispones de dos alternativas:
Además, debido a que los archivos creados en éste formato, ocupan menos espacio y no pierden calidad, podría convertirse en un buen sustituto al formato PDF.
Para visualizar éste tipo de archivos, dispones de dos alternativas:
- $ su -c 'yum -y install evince-djvu' (plugin DJVU para Evince)
- $ su -c 'yum -y install djview4'
Cómo habilitar los botones de maximizar y minimizar en Gnome 3.x
Si eres usuario del entorno de escritorio Gnome 3.x., te habrás dado cuenta, que se han deshabilitado los botones de maximizar y minimizar, en todas las ventanas, excepto el de cerrar.
Para volver a habilitarlos, deberás hacer lo siguiente:
Para volver a habilitarlos, deberás hacer lo siguiente:
- $ gconftool-2 --set /desktop/gnome/shell/windows/button_layout --type string :minimize,maximize,close
Cómo mostrar la fecha completa en Gnome 3.x
Si quieres que en panel superior de Gnome 3.x, se muestre la fecha completa, deberás hacer lo siguiente:
- $ gsettings set org.gnome.shell.clock show-date true
- $ gsettings set org.gnome.shell.clock show-second true
- $ gsettings set org.gnome.desktop.interface clock-format "12h"
- $ gsettings set org.gnome.desktop.interface clock-format "24h"
lunes, 25 de julio de 2011
Mozilla Firefox 5.0 en Fedora 15 'Lovelock'
Ya se encuentra disponible en los repositorios oficiales de Fedora, la última versión del navegador Mozilla Firefox 5.
Si tienes instalada una versión anterior de éste navegador, sólo tendrás que realizar una actualización del sistema.
Si tienes instalada una versión anterior de éste navegador, sólo tendrás que realizar una actualización del sistema.
- $ su -c 'yum -y update'
- $ su -c 'yum -y install firefox'
- Soporte para animaciones CSS.
- Mejoras en Canvas y JavaScript.
- Mejoras en el soporte para Canvas, HTML5, XHR, MathML y SMIL.
- Mejoras en las conexiones HTML en espera.
- Mejoras en el proyecto HTTP header de la Universidad de Stanford conocido como 'Dot Not Track'.
Cómo convertir páginas MAN en archivos PDF
A veces, consultar las páginas de ayuda (man) de un determinado comando o aplicación, puede convertirse en una labor bastante tediosa, si éstas son extensas y es necesario comprobar varias opciones.
Para que ésta labor te resulte más cómoda, tienes la posibilidad de transformar la salida del comando (man) en un archivo (pdf), que podrás consultar cómodamente, mediante un visor de archivos PDF.
Con el siguiente ejemplo, te mostraré como realizar ésta conversión:
Para que ésta labor te resulte más cómoda, tienes la posibilidad de transformar la salida del comando (man) en un archivo (pdf), que podrás consultar cómodamente, mediante un visor de archivos PDF.
Con el siguiente ejemplo, te mostraré como realizar ésta conversión:
- $ man ffmpeg
Muestra la ayuda para la aplicación ffmpeg.
- $ man -t ffmpeg > ffmpeg.ps
Crea el archivo PostScript 'ffmpeg.ps', con el contenido de la ayuda para la aplicación 'ffmpeg'.
- $ ps2pdf ffmpeg.ps
Convierte el archivo PostScript 'ffmpeg.ps' al formato PDF.
Realiza copias de seguridad con Déjà Dup
Déjà Dup es una aplicación, la cual te permitirá realizar facilmente copias de seguridad, de la información contenida en tus discos.
Entre sus características destacan:
En el caso que no fuese así, deberás instalar el siguiente paquete:
Entre sus características destacan:
- Soporte para respaldos locales o remotos.
- Soporte para Amazon S3.
- Cifra y comprime los datos de forma segura.
- Realiza respaldos incrementales.
- Programación de respaldos.
- Uso del motor duplicity.
- Integración perfecta con el escritorio Gnome.
En el caso que no fuese así, deberás instalar el siguiente paquete:
- $ su -c 'yum -y install deja-dup'
Cómo borrar el historial de la consola
Para eliminar el contenido del historial de la consola y con éllo evitar que otras personas, puedan ver lo que has tecleado en élla, deberás hacer lo siguiente:
Aunque se elimine el contenido del historial, éste se creará nuevamente al escribir en la consola.
- $ history (muestra el historial)
- $ history -c (borra el historial)
Aunque se elimine el contenido del historial, éste se creará nuevamente al escribir en la consola.
miércoles, 15 de junio de 2011
Atajos de teclado para Gnome 3.x
Si usas el entorno de escritorio Gnome 3.x para tu trabajo diario, encontrarás de utilidad los siguientes atajos de teclado:
- Alt+F1 o tecla Windows
Cambiar entre la vista de Actividades y el escritorio.
- Alt+F2
Abrir una ventana de ordenes emergente (ejecutar comandos rápidamente).
- Alt+Tab
Cambiar rápidamente entre ventanas.
- Alt+º
Cambiar rápidamente entre aplicaciones abiertas.
- Ctrl+Alt+Tab
Cambiar el foco del teclado hacia la barra superior en el modo vista de Actividades, lo que permite cambiar el foco del teclado entre la barra superior, el tablero, la vista de ventanas, la lista de aplicaciones y el campo de búsqueda.
- Ctrl+Alt+D
Ocultar todas las ventanas abiertas y mostrar el escritorio.
- Ctrl+Alt+(Arriba/Abajo)
Cambiar entre distintas áreas de trabajo o escritorios virtuales.
- Ctrl+Alt+L
Bloquear la pantalla.
- Ctrl+A
Seleccionar todo el texto o elementos de una lista.
- Ctrl+X
Cortar (quitar) el texto o los elementos seleccionados de una lista y moverlos al portapapeles.
- Ctrl+C
Copiar el texto o los elementos seleccionados de una lista al portapapeles.
- Ctrl+V
Pegar el contenido del portapapeles.
- Ctrl+Z
Deshacer la última acción realizada.
- ImprPant
Capturar todo el área de la pantalla.
- Alt+ImprPant
Capturar todo el área de una ventana abierta.
martes, 14 de junio de 2011
Cómo activar el resaltado de sintaxis en NANO
Para hacer que el editor de textos para la consola 'nano', a la hora de editar un archivo escrito en un determinado lenguaje de programación, muestre su sintaxis coloreada, deberás hacer lo siguiente:
Finalmente, guarda los cambios realizados y abre un archivo, para comprobar que su sintaxis aparece coloreada.
- $ su -c 'nano /etc/nanorc'
Ejemplo:
## C/C++
# include "/usr/share/nano/c.nanorc" (quitar #)
## C/C++
include "/usr/share/nano/c.nanorc"
Finalmente, guarda los cambios realizados y abre un archivo, para comprobar que su sintaxis aparece coloreada.
- $ nano holamundo.c
sábado, 11 de junio de 2011
Cómo descargar sitios web completos
Si necesitas descargar un sitio web completo, para poder verlo localmente en tu ordenador, podrás hacerlo facilmente, mediante el uso del comando 'wget', disponible en todas las distribuciones GNU/Linux.
Para iniciar la descarga de un sitio web, deberás hacer lo siguiente:
Podrás obtener más información sobre el uso del comando 'wget', a través de su ayuda.
Para iniciar la descarga de un sitio web, deberás hacer lo siguiente:
- $ cd ~/directorio/descargas
- $ wget --recursive --page-requisites --html-extension --restrict-file-names=windows --convert-links --domains blogspot.com --no-parent http://tuxfedorablog.blogspot.com
Deberás modificar los parámetros (blogspot.com) y (http://tuxfedorablog.blogspot.com.es), por las del sitio web que hayas elegido.El significado de los distintos parámetros es el siguiente:
--recursive
Descarga recursiva del sitio web.
--page-requisitesUna vez concluida la descarga, encontrarás todo el contenido del sitio web, en un directorio con su mismo nombre.
Descarga todos los recursos de los documentos descargados (imagenes, sonidos, javascript, etc.)
--html-extension
Guarda todos los archivos descargados usando la extensión .html
--restrict-file-names=windows
Modifica el nombre de los archivos descargados para que éstos sean compatibles con Windows.
--convert-links
Modifica los enlaces para que sean accesibles localmente.
--domain sitio
Evita seguir enlaces fuera del sitio que se descarga.
--no-parent
Impide la descarga de enlaces fuera del ámbito de descarga, aunque éstos pertenezcan al mismo sitio.
Podrás obtener más información sobre el uso del comando 'wget', a través de su ayuda.
domingo, 5 de junio de 2011
Cómo remover aplicaciones junto con sus dependencias
El gestor de paquetes YUM, dispone de una extensión 'yum-plugin-remove-with-leaves', diseñada para eliminar todas aquellas dependencias que hayan sido incorporadas durante el proceso de instalación de un determinado paquete o grupo de paquetes, que de otra forma no serian eliminadas, manteniendo así el sistema libre de paquetes huerfanos.
Para usar éste plugin, deberás instalar el siguiente paquete:
Para usar éste plugin, deberás instalar el siguiente paquete:
- $ su -c 'yum -y install yum-plugin-remove-with-leaves'
--leaves-exclude-bin (no elimina paquetes hojas con binarios)Finalmente, para eliminar cualquier paquete junto con sus dependencias, deberás hacer lo siguiente:
--remove-leaves (elimina dependencias innecesarias)
- $ su -c 'yum -y remove --remove-leaves paquete' ó
- $ su -c 'yum -y remove --leaves-exclude-bin paquete'
Ejemplo:
- $ su -c 'yum -y remove --remove-leaves filezilla'
viernes, 3 de junio de 2011
Cómo instalar la suite ofimática LibreOffice 3.x
LibreOffice es una suite ofimática libre y gratuita, disponible para los sistemas operativos GNU/Linix, Windows y Mac, que incluye entre sus aplicaciones, un procesador de textos (Writer), una hoja de cálculo (Calc),
un creador de presentaciones (Impress), una herramientas para el dibujo vectorial
(Draw), una base de datos (Base) y un editor de formulas matemáticas (Math).
Dicha suite ofimática, creada por la fundación 'The Document Foundation' como una bifurcación de la suite ofimática OpenOffice.org, es compatible con la suite ofimática Microsoft Office y dispone de soporte nativo para el estándar OpenDocument.
Para instalar ésta suite ofimática, deberás hacer lo siguiente:
Dicha suite ofimática, creada por la fundación 'The Document Foundation' como una bifurcación de la suite ofimática OpenOffice.org, es compatible con la suite ofimática Microsoft Office y dispone de soporte nativo para el estándar OpenDocument.
Para instalar ésta suite ofimática, deberás hacer lo siguiente:
- $ su -c 'yum -y groupinstall "Oficina y Productividad"' ó
- $ su -c 'yum -y install libreoffice-calc libreoffice-draw libreoffice-impress libreoffice-math libreoffice-writer libreoffice-langpack-es libreoffice-emailmerge libreoffice-pdfimport'
miércoles, 1 de junio de 2011
Cómo cambiar la combinación 'Ctrl+Supr' en el gestor de archivos Nautilus
Con la nueva inclusión del entorno de escritorio Gnome 3.x en Fedora 15 'Lovelock', habrás observado que para enviar cualquier cosa a la papelera desde el gestor de archivos 'Nautilus', es necesario que pulses la combinación de teclas 'Ctrl+Supr'.
Ésta acción no te deberá suponer una molestia, sino todo lo contrario, una ventaja, puesto que te protegerá de posibles borrados accidentales. Pero si te sientes más cómodo utilizando la tecla 'Supr' como hacías antiguamente, deberás hacer lo siguiente:
Seguidamente, deberás pulsar con el ratón sobre el menú 'Editar' y situar el cursor del ratón sobre la opción 'Mover a la papelera Ctrl+Supr', para a continuación, presionar la tecla 'Supr' hasta que dicha opción cambie a 'Mover a la papelera Supr'.
Finalmente, para evitar que accidentalmente puedas realizar cambios en otros atajos del teclado, deberás hacer lo siguiente:
Ésta acción no te deberá suponer una molestia, sino todo lo contrario, una ventaja, puesto que te protegerá de posibles borrados accidentales. Pero si te sientes más cómodo utilizando la tecla 'Supr' como hacías antiguamente, deberás hacer lo siguiente:
- $ gsettings set org.gnome.desktop.interface can-change-accels true
Seguidamente, deberás pulsar con el ratón sobre el menú 'Editar' y situar el cursor del ratón sobre la opción 'Mover a la papelera Ctrl+Supr', para a continuación, presionar la tecla 'Supr' hasta que dicha opción cambie a 'Mover a la papelera Supr'.
Finalmente, para evitar que accidentalmente puedas realizar cambios en otros atajos del teclado, deberás hacer lo siguiente:
- $ gsettings set org.gnome.desktop.interface can-change-accels false
sábado, 28 de mayo de 2011
Cómo añadir extensiones al entorno de escritorio Gnome 3.x
El entorno de escritorio Gnome 3.x cuenta con una serie de extensiones, a través de las cuales es posible añadirle nuevas funcionalidades.
Para instalar éstas extensiones deberás hacer lo siguiente:
Para instalar éstas extensiones deberás hacer lo siguiente:
- $ su -c 'yum -y install gnome-shell-extension-alternate-tab'
Habilita el cambiador de aplicaciones clásico con vistas en miniaturas.
- $ su -c 'yum -y install gnome-shell-extension-alternative-status-menu'
Habilita la opción 'Apagar' sin tener que pulsar la tecla 'Alt'.
- $ su -c 'yum -y install gnome-shell-extension-auto-move-windows'
Permite asignar a cada ventana su área de trabajo o de escritorio.
- $ su -c 'yum -y install gnome-shell-extension-dock'
Habilita un lanzador de aplicaciones o dock en la parte derecha del escritorio.
- $ su -c 'yum -y install gnome-shell-extension-drive-menu'
Agrega un menú en la barra de estado, el cual permite el acceso a unidades extraibles.
- $ su -c 'yum -y install gnome-shell-extension-places-menu'
Agrega un menú en la barra de estado semejante al de 'Lugares' en Gnome 2.x
- $ su -c 'yum -y install gnome-shell-extension-user-theme'
Permite al usuario instalar temas personalizados.
- $ su -c 'yum -y install gnome-shell-extension-windowsNavigator'
Permite asignar números a las ventanas y áreas de trabajo, a las que se podrá acceder posteriormente mediante la combinación de teclas 'Alt+numero'.Finalmente, podrás obtener un listado de todas las extensiones disponible, mediante una simple consulta al gestor de paquetes:
- $ su -c 'yum -y list gnome-shell-extension*' ó
- $ su -c 'yum -y info gnome-shell-extension* | more'
Cómo cambiar los niveles de ejecución en Fedora 15 y posteriores
Con la aparición de Fedora 15 Lovelock, muchas cosas han cambiado en esta distribución GNU/Linux y una de ellas es la forma de configurar los distintos niveles de ejecución del sistema.
Recordemos que en versiones anteriores, la configuración de los distintos niveles de ejecución que por defecto podía emplear el sistema, se realizaba por medio de la edición del archivo 'inittab'.
Puesto que el actual sistema cuenta por defecto con dos (target) principales: (multi-user) equivalente al modo 3 y (graphical) equivalente al modo 5, la forma de pasar de un modo a otro, es la siguiente:
Recordemos que en versiones anteriores, la configuración de los distintos niveles de ejecución que por defecto podía emplear el sistema, se realizaba por medio de la edición del archivo 'inittab'.
- $ su -c 'nano /etc/inittab'
id:nivel-ejecución:initdefault:
Siendo 'nivel-ejecución' uno de los siguientes valores:
0 - Detiene todos los procesos activos en el sistema y realiza un completo apagado del equipo.
1 - Nivel monousuario sin acceso a los servicios de red.
2 - Nivel multiusuario en modo consola sin acceso a los servicios de red.
3 - Nivel multiusuario en modo consola con acceso a los servicios de red.
4 - Nivel no usado.
5 - Nivel multiusuario en modo gráfico (X11).
6 - Detiene todos los procesos activos en el sistema y realiza el reinicio del equipo.En la actualidad, ha variado sustancialmente ésta forma de establecer los distintos niveles de ejecución del sistema (ahora llamados target), debido al uso de 'systemd' en detrimento del archivo 'inittab'.
Puesto que el actual sistema cuenta por defecto con dos (target) principales: (multi-user) equivalente al modo 3 y (graphical) equivalente al modo 5, la forma de pasar de un modo a otro, es la siguiente:
- $ su -c 'ln -sf /lib/systemd/system/multi-user.target /etc/systemd/system/default.target' (para el modo 3) ó
- $ su -c 'ln -sf /lib/systemd/system/graphical.target /etc/systemd/system/default.target' (para el modo 5)
- Reiniciar el sistema.
viernes, 27 de mayo de 2011
Cómo cambiar la apariencia de Gnome 3.x
Si acabas de instalar Fedora 15 'Lovelock' en tu ordenador, con el novedoso entorno de escritorio Gnome 3.x., te habrás dado cuenta que éste no dispone de una interfaz gráfica para poder realizar cambios en su apariencia.
Pues bien, en los repositorios oficiales de Fedora encontrarás una aplicación, la cual te permitirá personalizar facilmente aspectos básicos de éste novedoso entorno de escritorio.
Una vez finalizada la instalación de ésta aplicación, podrás acceder a élla desde: Actividades -> Aplicaciones -> Accesorios -> Ajustes de retoques avanzados, en Gnome 3.x.
Entre los ajustes que podrás realizar con ésta aplicación se encuentran:
Pues bien, en los repositorios oficiales de Fedora encontrarás una aplicación, la cual te permitirá personalizar facilmente aspectos básicos de éste novedoso entorno de escritorio.
- $ su -c 'yum -y install gnome-tweak-tool'
Una vez finalizada la instalación de ésta aplicación, podrás acceder a élla desde: Actividades -> Aplicaciones -> Accesorios -> Ajustes de retoques avanzados, en Gnome 3.x.
- Cambiar el comportamiento de las ventanas.
- Cambiar la tipografía.
- Cambiar la forma en la que se muestra la fecha en el panel.
- Cambiar el tema de los iconos, cursores y del entorno (Gtk+).
- Cambiar la acción a realizar cuando se cierre la tapa en equipos portátiles.
- Habilitar las opciones Minimizar/Maximizar de las ventanas.
- Habilitar la visualización de iconos en el escritorio.
- Cambiar el aspecto de los botones y menús.
Fedora 15 Lovelock - Versión Final
Los usuarios de la comunidad Fedora, contamos desde el día de hoy, con una nueva versión de ésta magnifica distribución GNU/Linux auspiciada por RedHat, de nombre Fedora 15 Lovelock.
Desde los siguientes enlaces, podréis descargaros las distintas versiones disponibles, mediante cualquier cliente de descargas Torrent:
¡¡¡ Que disfrutéis de Fedora 15 Lovelock !!!
Desde los siguientes enlaces, podréis descargaros las distintas versiones disponibles, mediante cualquier cliente de descargas Torrent:
Fedora-15-x86_64-DVD.torrent
Fedora-15-i686-Live-Desktop.torrent
Fedora-15-x86_64-Live-Desktop.torrent
Fedora-15-i686-Live-KDE.torrent
Fedora-15-x86_64-Live-KDE.torrent
Fedora-15-i686-Live-Desktop.torrent
Fedora-15-x86_64-Live-Desktop.torrent
Fedora-15-i686-Live-KDE.torrent
Fedora-15-x86_64-Live-KDE.torrent
¡¡¡ Que disfrutéis de Fedora 15 Lovelock !!!
Cómo instalar los drivers propietarios de AMD ATI Catalyst (Pt.2/2)
Para instalar el driver propietario de tu tarjeta gráfica 'AMD ATI Catalyst',
deberás obtener desde su página oficial de descargas, el archivo binario
de instalación correspondiente a tu tarjeta gráfica y sistema.
Descargado el archivo anterior, deberás actualizar el sistema e instalar las dependencias necesarias para su instalación:
Cada vez que se actualice el kernel, deberás realizar nuevamente la instalación del driver.
- $ su -c 'yum -y update'
- $ su -c 'yum -y install gcc gcc-c++ kernel-devel fontconfig freetype zlib'
Sustituye 'kernel-devel' por 'kernel-PAE-devel' dependiendo del tipo de kernel que tengas instalado en el sistema.Para evitar posibles conflictos con SELinux, deberás habilitar las siguientes directivas de seguridad:
- $ su -c 'setsebool -P allow_execmod=1 allow_execstack=1'
- $ su -c 'nano /etc/default/grub'
Añade 'rdblacklist=raedon' sin las comillas al final del entrecomillado de la línea 'GRUB_CMDLINE_LINUX'.
- $ su -c 'grub2-mkconfig -o /boot/grub2/grub.cfg'
- $ su -c 'nano /etc/modprobe.d/disable-ati.conf'
Añade las siguientes líneas:
blacklist=raedonUna vez realizadas las modificaciones anteriores, deberás comenzar el proceso de instalación, mediante el asistente gráfico, el cual te guiará durante todo el proceso:
options raedon modeset=0
- $ cd ~/directorio/descarga
- $ chmod +x ati-driver-installer-11-5-x86.x86_64.run
- $ su -c './ati-driver-installer-11-5-x86.x86_64.run'
Finalmente, deberás configurar el servidor X.Org y reiniciar el sistema:
- $ su -c 'aticonfig --initial'
Cada vez que se actualice el kernel, deberás realizar nuevamente la instalación del driver.
martes, 24 de mayo de 2011
Cómo instalar los iconos Faenza y el motor GTK+ Equinox
Si deseas instalar en tu sistema los iconos Faenza junto con el motor GTK+ Equinox, deberás instalar los siguientes paquetes:
- $ su -c 'yum -y install faenza-icon-theme gtk-equinox-engine'
lunes, 23 de mayo de 2011
Renombra archivos masivamente con pyRenamer
pyRenamer es una aplicación escrita integramente en Python, mediante el uso de la librería PyGTK, la cual te permitirá renombrar de forma masiva todos tus archivos.
Éstas son algunas de las principales características de ésta aplicación:
Éstas son algunas de las principales características de ésta aplicación:
- Uso de patrones para las sustituciones.
- Uso de búsquedas de archivos para las sustituciones.
- Uso de sustituciones comunes.
- Posibilidad de realizar sustituciones de forma manual.
- Uso de la etiqueta 'EXIF' de los archivos de imágenes en las sustituciones.
- Uso de la etiqueta 'ID3' de los archivos de sonidos (MP3) en las sustituciones.
- $ su -c 'yum -y install pyrenamer'
- $ su -c 'yum -y install pygtk2-devel GConf2-devel gettext-devel perl-XML-Parser'
- $ wget http://www.infinicode.org/code/pyrenamer/files/pyrenamer-0.6.tar.gz
- $ tar xvzf pyrenamer-0.6.tar.gz
- $ cd pyrenamer-0.6
- $ ./configure --prefix=/usr
- $ su -c 'make install'
Cómo instalar los drivers propietarios de AMD ATI Catalyst (Pt.1/2)
Para realizar la instalación del driver propietario 'AMD ATI Catalyst',
correspondiente a tu tarjeta gráfica en el sistema, deberás tener
previamente activado los repositorios RPM-Fusion.
Si empleas 'kmod' en lugar de 'akmod', tendrás que realizar nuevamente la instalación del driver, si se produjese una actualización del kernel.
- $ su -c 'yum -y localinstall --nogpgcheck
http://download1.rpmfusion.org/free/fedora/rpmfusion-free-release-stable.noarch.rpm http://download1.rpmfusion.org/nonfree/fedora/rpmfusion-nonfree-release-stable.noarch.rpm' - $ su -c 'yum -y update'
- $ su -c 'setsebool -P allow_execstack=1 allow_execmod=1'
- $ uname -r
- $ su -c 'yum -y install akmod-catalyst' (recomendado) ó
- $ su -c 'yum -y install kmod-catalyst'
- $ su -c 'yum -y install akmod-catalyst-PAE' (recomendado) ó
- $ su -c 'yum -y install kmod-catalyst-PAE'
- $ su -c 'aticonfig --initial'
Si empleas 'kmod' en lugar de 'akmod', tendrás que realizar nuevamente la instalación del driver, si se produjese una actualización del kernel.
domingo, 22 de mayo de 2011
Cómo descargar música desde Goear con JDownloader
Si eres de los que utilizan Goear para escuchar música y quieres descargarte todas aquellas canciones que más te gustan, podrás hacerlo facilmente a través del gestor de descargas JDownloader.
Para éllo, deberás seguir éstos sencillos pasos:
A continuación, te aparecerá en el gestor de descargas JDownloader, la canción elegida y lista para ser descargada.
Finalmente, realiza la descarga, no sin antes haber aceptado los términos que aparecen en el aviso, que muestra el gestor de descargas.
Para éllo, deberás seguir éstos sencillos pasos:
- Ejecuta el gestor de descargas JDownloader.
- Visita la página de Goear y busca la canción a descargar.
- Pulsa con el ratón sobre élla y espera a que aparezca la página de reproducción.
- Copia en el portapapeles, el contenido de la casilla 'Enlace a ésta canción', situada debajo del reproductor.
A continuación, te aparecerá en el gestor de descargas JDownloader, la canción elegida y lista para ser descargada.
Finalmente, realiza la descarga, no sin antes haber aceptado los términos que aparecen en el aviso, que muestra el gestor de descargas.
viernes, 20 de mayo de 2011
Cómo crear archivos de comprobación SHA1
Para la creación de ésta clase de archivos de comprobación, cuentas con la aplicación 'sha1sum' incluida en todas las distribuciones GNU/Linux.
El uso de ésta aplicación es sencilla:
El uso de ésta aplicación es sencilla:
- $ sha1sum archivo > archivo.sha1 (creación)
- $ sha1sum -c archivo.sha1 (comprobación)
- $ sha1sum --help
jueves, 19 de mayo de 2011
Cómo instalar Google Desktop
Google Desktop es una aplicación de búsqueda, la cual te permitirá acceder fácilmente a la información almacenada en tu ordenador y en la web, como si buscases directamente con el buscador de Google.
La instalación de Google Desktop, la podrás hacer bien desde el propio repositorio oficial de Google o desde el archivo de fuentes correspondiente a tu distribución y sistema.
Si optas por realizar la instalación desde el repositorio oficial de Google, deberás hacer lo siguiente:
Nota:
El proyecto Google Desktop ha sido abandonado definitivamente.
La instalación de Google Desktop, la podrás hacer bien desde el propio repositorio oficial de Google o desde el archivo de fuentes correspondiente a tu distribución y sistema.
Si optas por realizar la instalación desde el repositorio oficial de Google, deberás hacer lo siguiente:
- $ su -c 'nano /etc/yum.repos.d/google.repo'
[google]
name=google-i386
baseurl=http://dl.google.com/linux/rpm/stable/i386
enabled=1
gpgcheck=1
gpgkey=https://dl-ssl.google.com/linux/linux_signing_key.pub
[google]
name=google-x86_64
baseurl=http://dl.google.com/linux/rpm/stable/x86_64
enabled=1
gpgcheck=1
gpgkey=https://dl-ssl.google.com/linux/linux_signing_key.pub
- $ su -c 'yum -y install google-desktop-linux'
- $ cd directorio/descarga
- $ su -c 'yum -y localinstall --nogpgcheck google-desktop-linux'
Nota:
El proyecto Google Desktop ha sido abandonado definitivamente.
martes, 17 de mayo de 2011
Cómo añadir salvapantallas adicionales en Gnome 2.x
Si deseas tener instalados en el sistema una amplia variedad de salvapantallas y no solamente los que trae por defecto el entorno de escritorio Gnome 2.x, deberás instalar los siguientes paquetes:
Finalmente, podrás seleccionar el salvapantallas que desees desde: Sistema -> Preferencias -> Salvapantallas, en Gnome 2.x.
- $ su -c 'yum -y install xscreensaver-gl-extras-gss'
Finalmente, podrás seleccionar el salvapantallas que desees desde: Sistema -> Preferencias -> Salvapantallas, en Gnome 2.x.
lunes, 16 de mayo de 2011
Cómo desactivar SELinux
SELinux (Security-Enhanced Linux) es una arquitectura de seguridad, desarrollada conjuntamente por la Agencia de Seguridad Nacional (NSA) de los Estados Unidos y por la comunidad SELinux.
Dicha arquitectura de seguridad fue integrada en los kernels 2.6.x y dota al sistema en el que se ejecuta, de una protección frente a posibles aplicaciones maliciosas que puedan ser dañinas para el.
Aunque no es aconsejable desactivar ésta protección por cuestiones obvias, si una aplicación te da problemas a la hora de instalarse o ejecutarse correctamente y el problema es achacable a SELinux, podrás desactivarlo y volverlo a activar siempre que lo necesites.
Para éllo, deberás editar el siguiente archivo de configuración:
Finalmente, guarda los cambios y reinicia el sistema.
Dicha arquitectura de seguridad fue integrada en los kernels 2.6.x y dota al sistema en el que se ejecuta, de una protección frente a posibles aplicaciones maliciosas que puedan ser dañinas para el.
Aunque no es aconsejable desactivar ésta protección por cuestiones obvias, si una aplicación te da problemas a la hora de instalarse o ejecutarse correctamente y el problema es achacable a SELinux, podrás desactivarlo y volverlo a activar siempre que lo necesites.
Para éllo, deberás editar el siguiente archivo de configuración:
- $ su -c 'nano /etc/selinux/config'
Cambia el valor de la variable 'SELINUX=enforcing | permissive' por 'SELINUX=disable'.
Significado de los distintos valores:
enforcing -> Se aplica la política de seguridad.Para volver a activar SELinux, deberás editar nuevamente el archivo anterior y cambiar 'SELINUX=disable' por 'SELINUX=enforcing | permissive'.
permissive -> Sólo se muestran avisos de seguridad.
disable -> No se aplica la política de seguridad.
Finalmente, guarda los cambios y reinicia el sistema.
Cómo instalar Adobe Reader
Adobe Reader es un visor de documentos en formato (PDF), desarrollado por la empresa Adobe Systems Incorporated, el cual te permitirá entre otras cosas, visualizar, crear y modificar documentos en éste formato.
La instalación de Adobe Reader en el sistema, la podrás realizar por medio del archivo binario correspondiente a tu distribución GNU/Linux o a través del repositorio oficial de Adobe.
Si optas por la primera opción, basta con que te descargues e instales la última versión disponible de Adobe Reader para tu distribución GNU/Linux, desde la página oficial de descargas de Adobe.
Si te decides por la segunda opción, deberás descargar el archivo binario para usar con el gestor de paquetes 'YUM', el cual una vez instalado, te dará acceso al repositorio oficial de Adobe.
Si optas por la primera opción, basta con que te descargues e instales la última versión disponible de Adobe Reader para tu distribución GNU/Linux, desde la página oficial de descargas de Adobe.
- $ su -c 'yum -y localinstall --nogpgcheck AdobeReader_esp-8.1.7-1.i486.rpm'
Si te decides por la segunda opción, deberás descargar el archivo binario para usar con el gestor de paquetes 'YUM', el cual una vez instalado, te dará acceso al repositorio oficial de Adobe.
- $ su -c 'yum -y install --nogpgcheck http://linuxdownload.adobe.com/adobe-release/adobe-release-i386-1.0-1.noarch.rpm'
- $ su -c 'yum -y install AdobeReader_esp'
sábado, 14 de mayo de 2011
Cómo instalar VirtualBox Guest Additions
VirtualBox Guest Additions, es un conjunto de herramientas y drivers que permiten mejorar entre otras cosas, el rendimiento de las maquinas virtuales que corren sobre VirtualBox.
Éstas son algunas de las características de VirtualBox Gues Additions:
Instalación sobre <<Windows XP Professional SP3>>
Pulsa con el ratón sobre el menú de VirtualBox: Dispositivos -> Instalar <<Guest Additions>>, tras lo cual, se iniciará automáticamente el asistente de instalación que te guiará durante todo el proceso.
Si no estuviese activada la reproducción automática en la máquina virtual, la instalación la podrás hacer desde:
Instalación sobre <<Ubuntu 10.10 Maverick Meerkat>>
Antes de proceder con la instalación de VirtualBox Guest Additions, deberás instalar en la máquina virtual las siguientes dependencias:
Si la reproducción automática no estuviese activada en la máquina virtual, la instalación la podrás hacer desde la consola:
Nota:
La instalación de VirtualBox Guest Additions, la deberás hacer con todas y cada una de las máquinas virtuales que tengas creadas en VirtualBox.
Éstas son algunas de las características de VirtualBox Gues Additions:
- Integración del cursor del ratón.
Permite que el puntero del ratón se mueva libremente entre la máquina virtual y la física, sin necesidad de tener que capturarlo o liberarlo.
- Mejor soporte de vídeo.
Se consigue una mejor aceleración gráfica y la posibilidad de utilizar resoluciones de vídeo más altas a las proporcionadas por defecto por el propio VirtualBox.
- Sincronización horaria.
Mejora la sincronización horaria del sistema virtualizado.
- Carpetas compartidas.
Permite intercambiar archivos entre la máquina virtual y la física.
- Ventanas sin costuras.
Permite mostrar ventanas en el sistema virtualizado como si formaran parte del sistema anfitrión.
- Portapapeles compartido.
Permite copiar y pegar a través del portapapeles independientemente de la maquina virtual o física, que se use en ese momento.Para realizar la instalación de VirtualBox Guest Additions, deberás hacer correr previamente una máquina virtual sobre VirtualBox.
Instalación sobre <<Windows XP Professional SP3>>
Pulsa con el ratón sobre el menú de VirtualBox: Dispositivos -> Instalar <<Guest Additions>>, tras lo cual, se iniciará automáticamente el asistente de instalación que te guiará durante todo el proceso.
Si no estuviese activada la reproducción automática en la máquina virtual, la instalación la podrás hacer desde:
- Botón Inicio -> Abrir -> D:\VBoxWindowsAdditions-x86.exe
Instalación sobre <<Ubuntu 10.10 Maverick Meerkat>>
Antes de proceder con la instalación de VirtualBox Guest Additions, deberás instalar en la máquina virtual las siguientes dependencias:
- $ sudo apt-get install build-essential dkms
Si la reproducción automática no estuviese activada en la máquina virtual, la instalación la podrás hacer desde la consola:
- $ cd /media/VBOXADDITIONS_versión
- $ sudo ./VBoxLinuxAdditions.run
Nota:
La instalación de VirtualBox Guest Additions, la deberás hacer con todas y cada una de las máquinas virtuales que tengas creadas en VirtualBox.
Cómo instalar Google Gadgets For Linux
Google Gadgets For Linux, es una plataforma para la ejecución de gadgets en entornos GNU/Linux, de código abierto y distribuido bajo licencia Apache.
Es compatible con los gadgets de Google Desktop para Windows, así como con los gadgets Universal de iGoogle.
Puesto que Google Gadgets For Linux, se encuentra disponible en los repositorios oficiales de Fedora, su instalación es sencilla:
Es compatible con los gadgets de Google Desktop para Windows, así como con los gadgets Universal de iGoogle.
Puesto que Google Gadgets For Linux, se encuentra disponible en los repositorios oficiales de Fedora, su instalación es sencilla:
- $ su -c 'yum -y install google-gadgets-gtk'
- $ su -c 'yum -y install gcc gcc-c++ zip flex desktop-file-utils shared-mime-info libtool-ltdl-devel zlib-devel libxml2-devel dbus-devel libX11-devel libXt-devel startup-notification-devel NetworkManager-devel gstreamer-plugins-base-devel gstreamer-devel xulrunner-devel gtk2-devel librsvg2-devel libcurl-devel'
- $ tar xjvf google-gadgets-for-linux-0.11.2.tar.bz2
- $ cd google-gadgets-for-linux-0.11.2
- $ ./configure
- $ make
- $ su -c 'make install'
Una vez finalizada la instalación, podrás iniciar la aplicación y agregar todos aquellos gadgets que desees desde: Aplicaciones -> Internet -> Google Gadgets (GTK), del menú de Gnome 2.x.
Nota:
La aplicación Google Gadgets For Linux se encuentra desactualizada y sólo es posible utilizarla en versiones de Fedora < 15.
Suscribirse a:
Entradas (Atom)